파워포인트 여백 최대한 줄여서 인쇄하기 - 파워포인트 2010
사무 계열 직장인들에게 파워포인트랑 액셀은 정말 떼려야 땔 수가 없는 필수 사무 보조 프로그램인 건 자타공인 너무나 당연한 소리일 겁니다.
파워포인트 같은 경우는 대부분의 직장인들이 프로젝트 발표용이나 보고용으로 많이 쓰는게 일반적이지만 저한테는 그저 편리한 문서 출력용 프로그램으로 전략한 지 오래되었네요 ㅎㅎ.
파워포인트로 어떤 출력물을 실제로 출력하였을때 생각보다 여백이 많이 남는 걸 알 수 있는데 이걸 최대한 줄이는 과정을 포스팅할까 합니다.
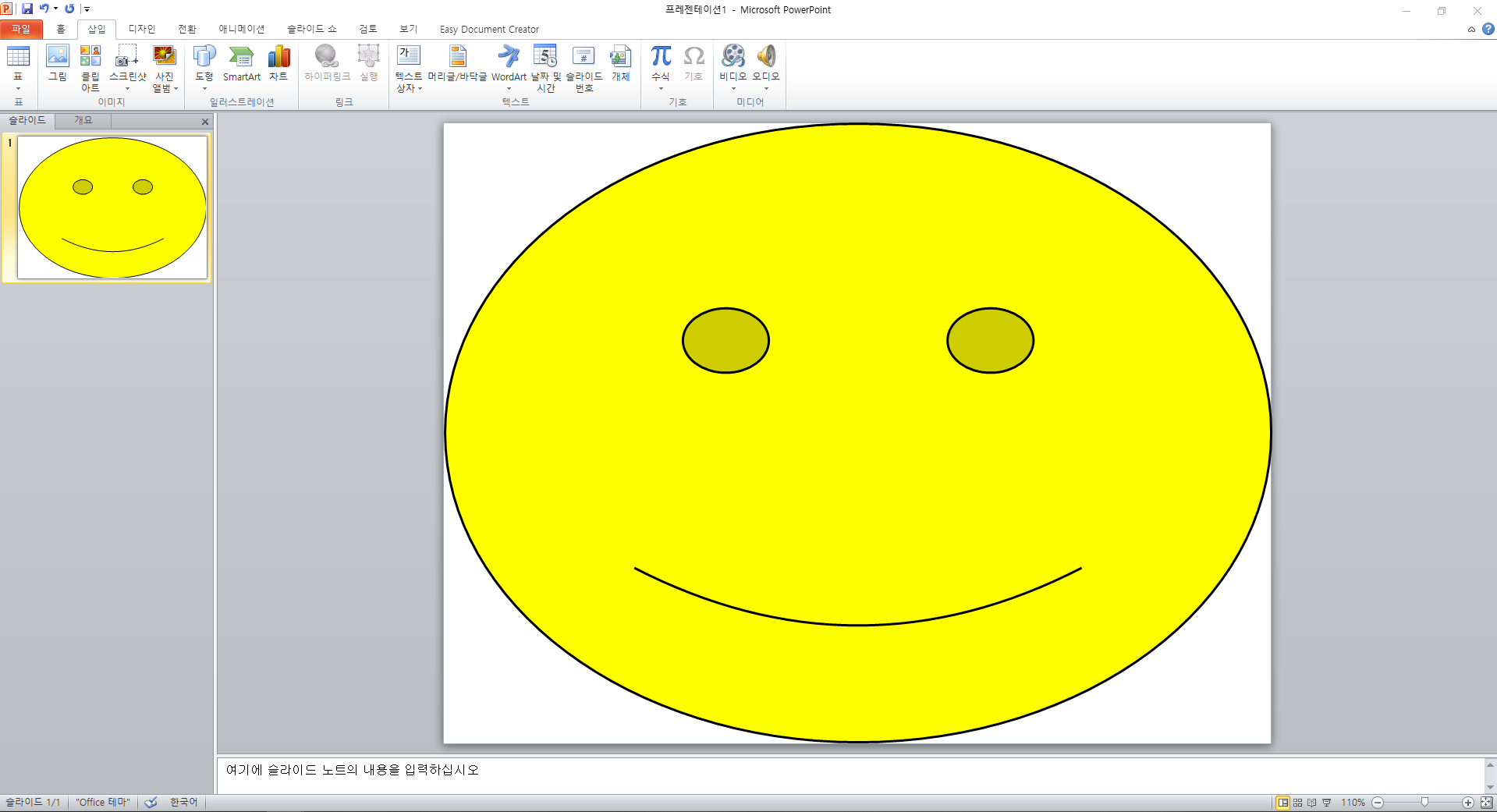
제일 중요한 역시 출력하고자 하는 내용을 작성하여야겠죠?
저는 일반 도형에 들어가 있는 스마일 도형을 불러와서 여백없이 최대한 슬라이드에 꽉 차게 넣어 봤습니다.

분명 여백 없이 최대한 꽉 채운 스마일 도형이 막상 인쇄를 하려고 보니까 상, 하, 좌, 우 전부 여백이 어느 정도 남아있는 걸 볼 수 있습니다.
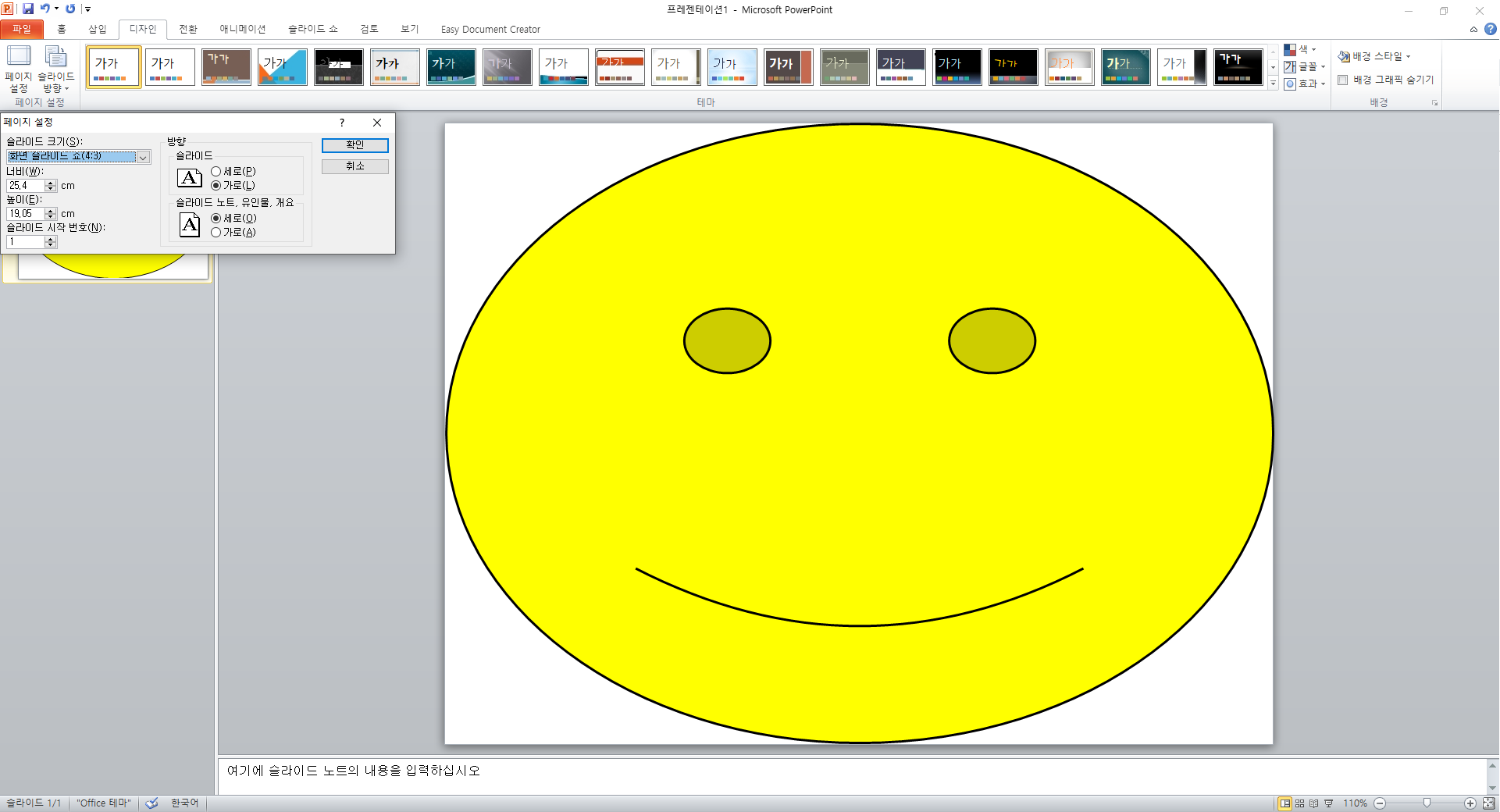
다시 설정을 해주기 위해서 최상단 메뉴중에 "디자인" 탭을 누르면 슬라이드 페이지 설정 관련 항목이 뜨는데 맨 왼쪽에 "페이지 설정"이라는 항목이 있는 이걸 눌러주면 슬라이드 크기가 되는 베이스 용지의 설정을 할 수 있는 조그마한 팝업창이 뜹니다.
여기에서 슬라이드 크기를 "화면 슬라이드 쇼(4:3)" 으로 설정해 줍니다.
그리고 확인을 눌러서 팝업창을 닫아줍시다.

슬라이드크기를 설정한 다음에는 최상단 메뉴들 중 "파일"을 누른 후 "인쇄" 버튼을 눌러서 인쇄 준비를 하도록 합시다.
만약에 간단하게 접근하고 싶으시면 간단 단축키인 "Ctrl + P" 버튼을 동시에 눌러 주면 동일한 위치로 오게 됩니다.
여기에서 "전체 페이지 슬라이드"라는 항목을 마우스로 눌러주면 슬라이드 팝업이 열리면서 인쇄 모양이나 유인물의 설정을 할 수 있는 옵션들을 볼 수 있는데 이 중에서 아래에 있는 "용지에 맞기 크기 조정(S)"이라는 항목을 클릭해 줍시다.
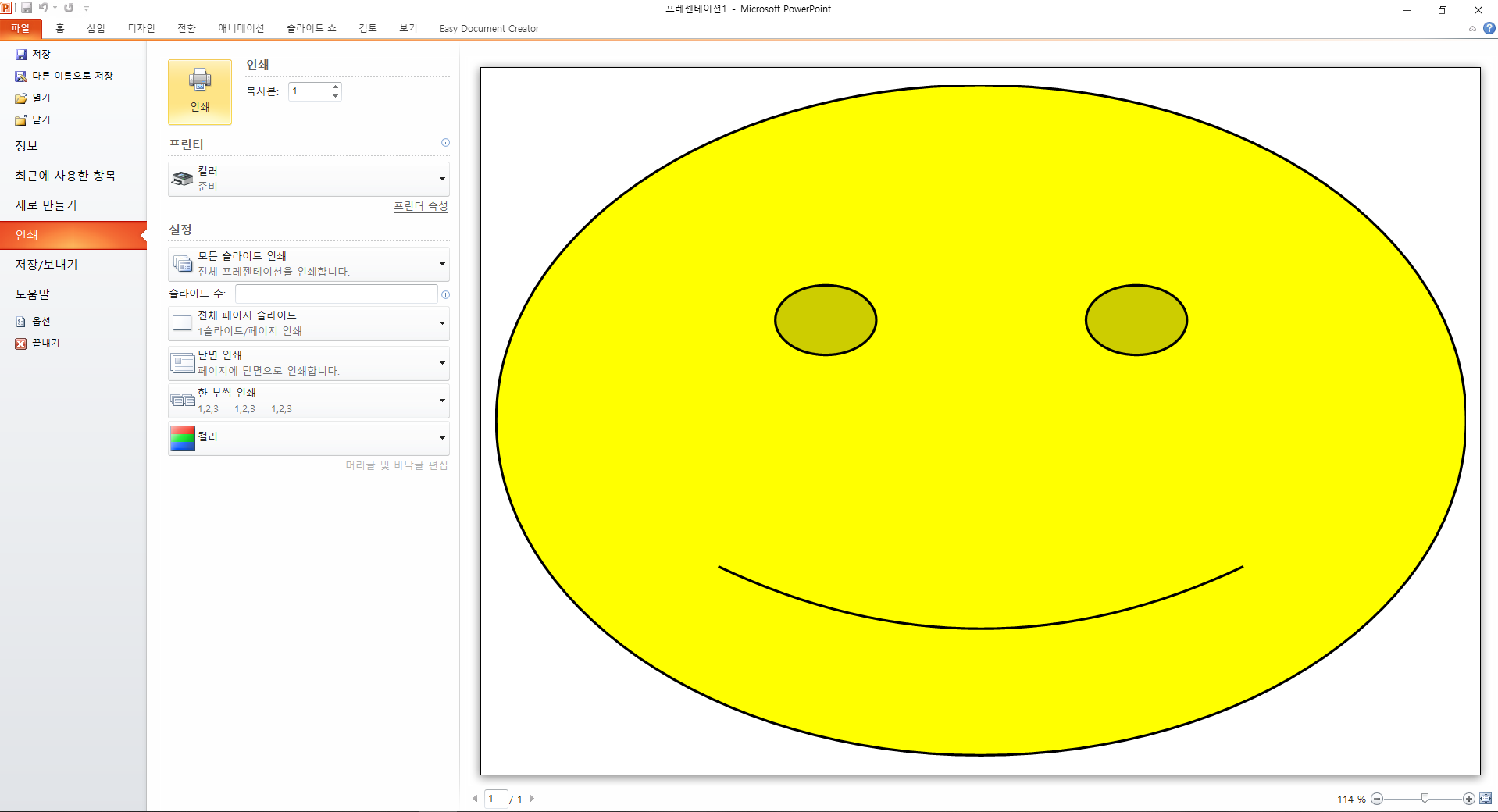
이제 실제 인쇄 시 최대한의 여백을 줄인 결과물을 인쇄할 수 있게 되었습니다.
파워포인트는 역시 만능(?) 출력 소프트웨어입니다.
'IT' 카테고리의 다른 글
| 핀트 AI 자동 투자도 해보고 30만원 추가 보너스 지급도 받아보자 (62) | 2021.12.20 |
|---|---|
| 앱으로 대리만족 느낄 수 있는 로또 추첨방식 앱 - 슈퍼로찌 (67) | 2021.12.19 |
| 액셀 프린터 설정 팝업 발생 시 꼭 바이러스 검사를 하세요 - KMSpico , Win32/AutoKMS (44) | 2021.12.02 |
| 크롬확장프로그램 "No Pinterest Result" 깔고 이미지 검색 광명 찾기 (40) | 2021.10.10 |
| 티스토리 블로그 ZUM 검색에 노출시키기 (51) | 2021.10.07 |
