윈도우 10 비디오 편집기로 동영상 용량 간단하게 줄여서 블로그 포스팅하기
준비물 : 윈도우10, 손, 눈, 원본 영상
가끔가다 포스팅을 올리다보면 영상을 올려야 하는 상황이 한두 번씩 발생하고는 합니다.
근데 티스토리 블로그 같은 경우는 한번에 업로드할 수 있는 동영상 파일 용량 제한이 20메가 밖에 안됩니다.
요즘같이 고화질로 영상을 찍는게 일반적인 시대에 상당히 용량 허용량이 야박하다고 느껴집니다.
그래서 블로그 포스팅을 하면서 동영상의 용량을 별도의 유료 프로그램을 사용하지 않고 간단하게 윈도우에 탑재된 툴을 사용해서 용량을 줄이는 과정을 알아보고자 합니다.
포스팅 제목 그대로 윈도우 10 사용자를 위한 팁이니 참고해 주시기 바랍니다.
일단 "비디오 편집기"를 찾아야 하는데 작업표시줄에 있는 돋보기에 커서를 활성화시키고 이름 그대로
비디오 편집기를 입력하면 저렇게 "비디오 편집기" 앱이 검색 결과에 나오게 됩니다.
실행을 해 줍시다.
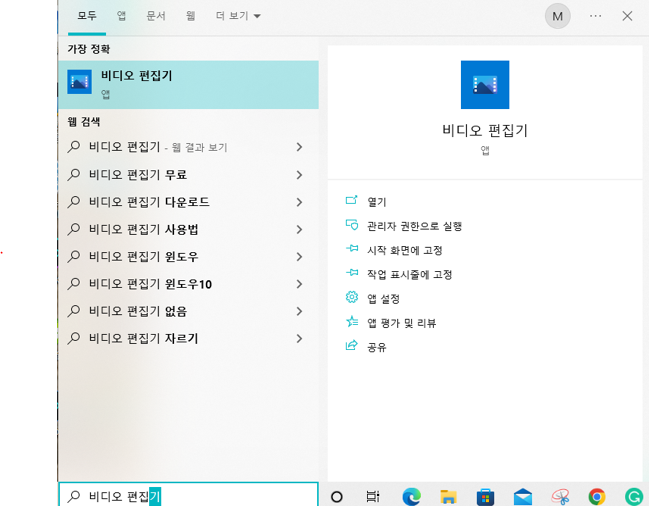

실행을 하시면 위와 같은 실행 화면을 보실 수 있습니다.
저같은 경우는 기존에 카트라이더 러쉬플러스 영상을 편집한 적이 있기 때문에 비디오 프로젝트에
한 개의 편집 영상이 잡혀 있는데 여러분은 처음 프로그램을 구동했기 때문에
"새 비디오 프로젝트"를 눌러서 실행을 해주시면 됩니다.

비디오 편집기의 사용방법은 상당히 직관적이고 단순하기 때문에 단순한 편집은 무리 없이
하실 수 있을 정도입니다.
일단 새로운 프로젝트를 추가 한 상태에서 아래 스토리보드라는 곳으로 영상을 끌어내려주면
우측에 큰 재생 화면이 떠오르게 됩니다.
이 상태에서 화면 우측 상단에 있는 "비디오 마침" 이라는 버튼을 눌러주면 되는데요.
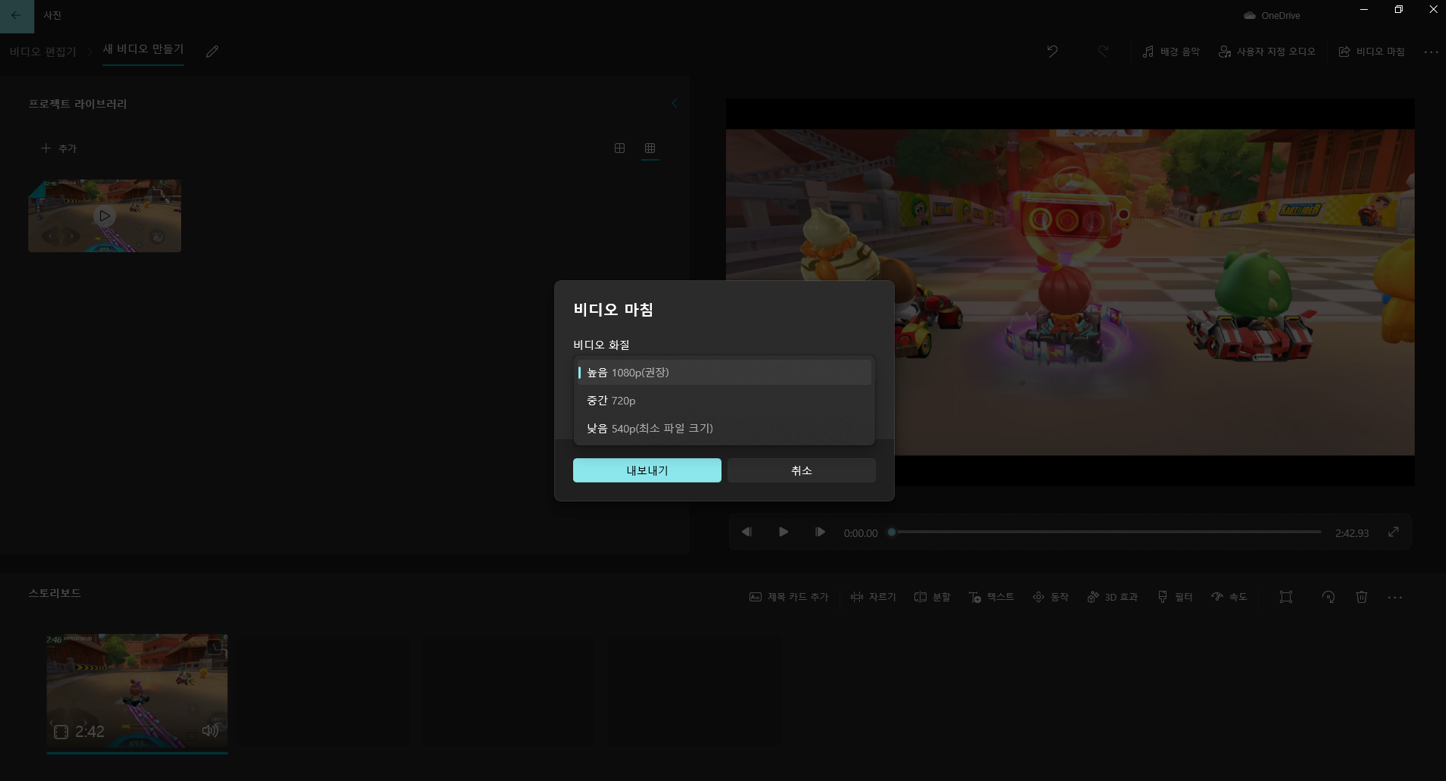
"비디오 마침" 버튼을 눌러주면 이 편집된 영상의 저장 품질을 어떤 상태로 지정해 줄지 물어봅니다.
우리는 용량을 낮춰야 하기 때문에 "낮음" 540p 를 눌러주고 "내보내기" 버튼을 눌러 줍니다.

제가 녹화했던 원본 캡쳐영상의 용량은 391 MB인데 똑같은 MP4 포맷인데 128 MB까지
영상의 용량이 떨어졌습니다.
영상 해상도가 540p 라고 해서 영상의 퀄리티가 낮은 건 또 아니더라고요.
https://tv.kakao.com/v/431176370
이게 실제 제가 작업한 영상을 제 티스토리 블로그에 올렸던 영상을 링크만 따온 겁니다.
설명은 장황해 보이는데 막상 해보면 1~2분 안에 모든게 끝나기 때문에 어렵지 않게 하실 수 있으실 겁니다.
'SOCIETY & ISSUE & NEWS' 카테고리의 다른 글
| 해외에 나가서 절대로 해서는 안되는 손가락 제스처 모음 (35) | 2022.10.14 |
|---|---|
| 기러기, 토마토, 스위스, 인도인, 별똥별, 역삼역 영어 자막 처리는 어떻게 했을까?(feat.우영우) (18) | 2022.10.07 |
| 알약(ALYAC)의 랜섬웨어 오진으로 큰일난 이스트시큐리티 (29) | 2022.09.06 |
| 펩시 제로 슈가라임향 제품의 겨드랑이 암내 발생 사건의 전말 (25) | 2022.08.25 |
| 샘 레이미 감독의 스파이더맨 1편의 156번 리테이크를 했던 장면과 그 이유 (36) | 2022.08.23 |
