액셀을 활용한 간단 표 만들기 / 표 없애는 방법
간단한 기능으로 오늘도 퇴근을 더 빠르게 할 수 있길...
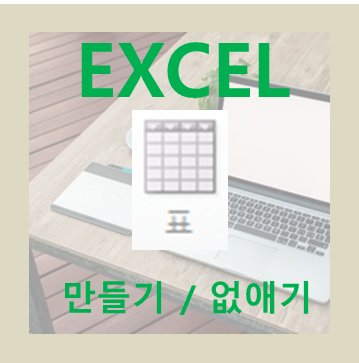
액셀 표 만들기 기능을 이용해서 데이터를 가공하는 경우가 종종 있는데
액셀 표를 만드는 방법과 이 표를 없애는 방법을 간단히 포스팅해보겠습니다.
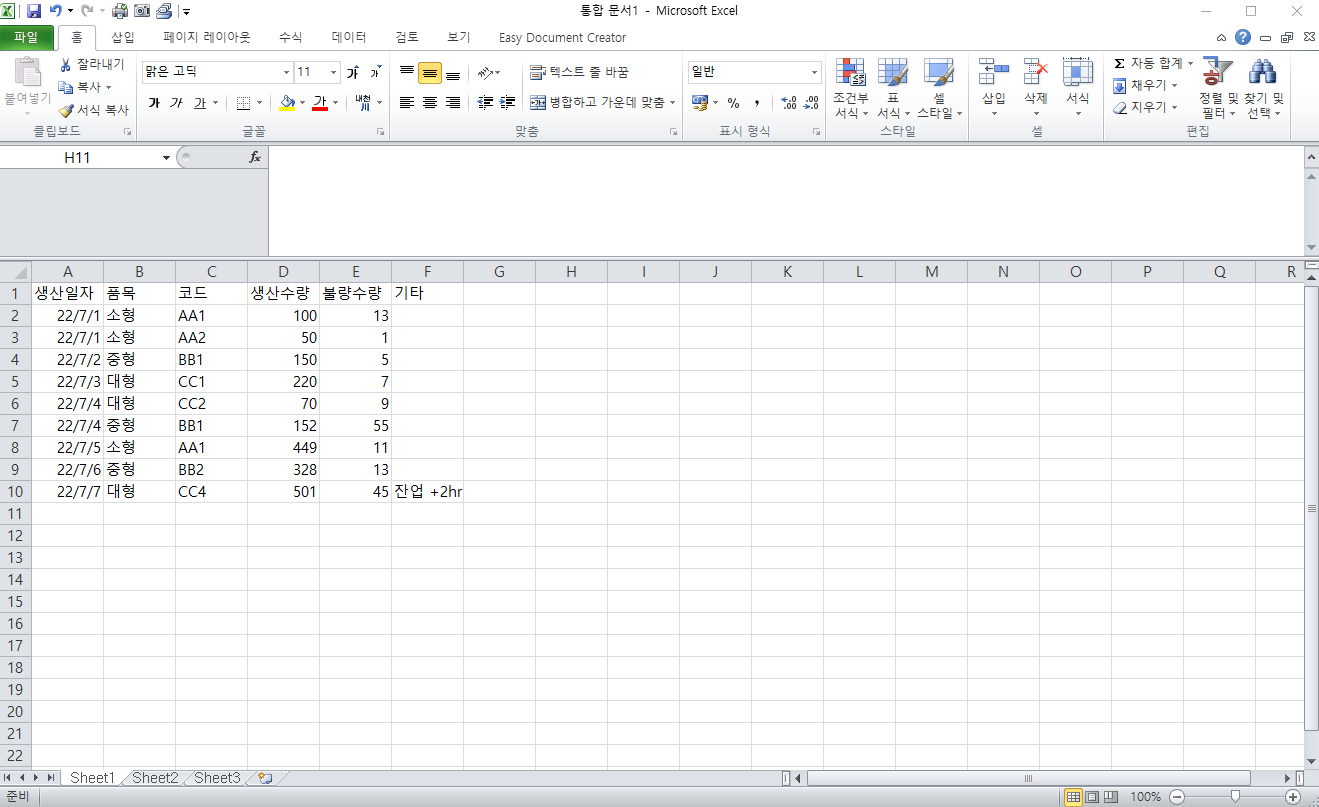
일단 표를 만들기 위해서 간단하게 액셀을 켜서 데이터를 작성해 줍시다.
저는 위와 같이 간단히 데이터를 임의로 작성해 줬습니다.
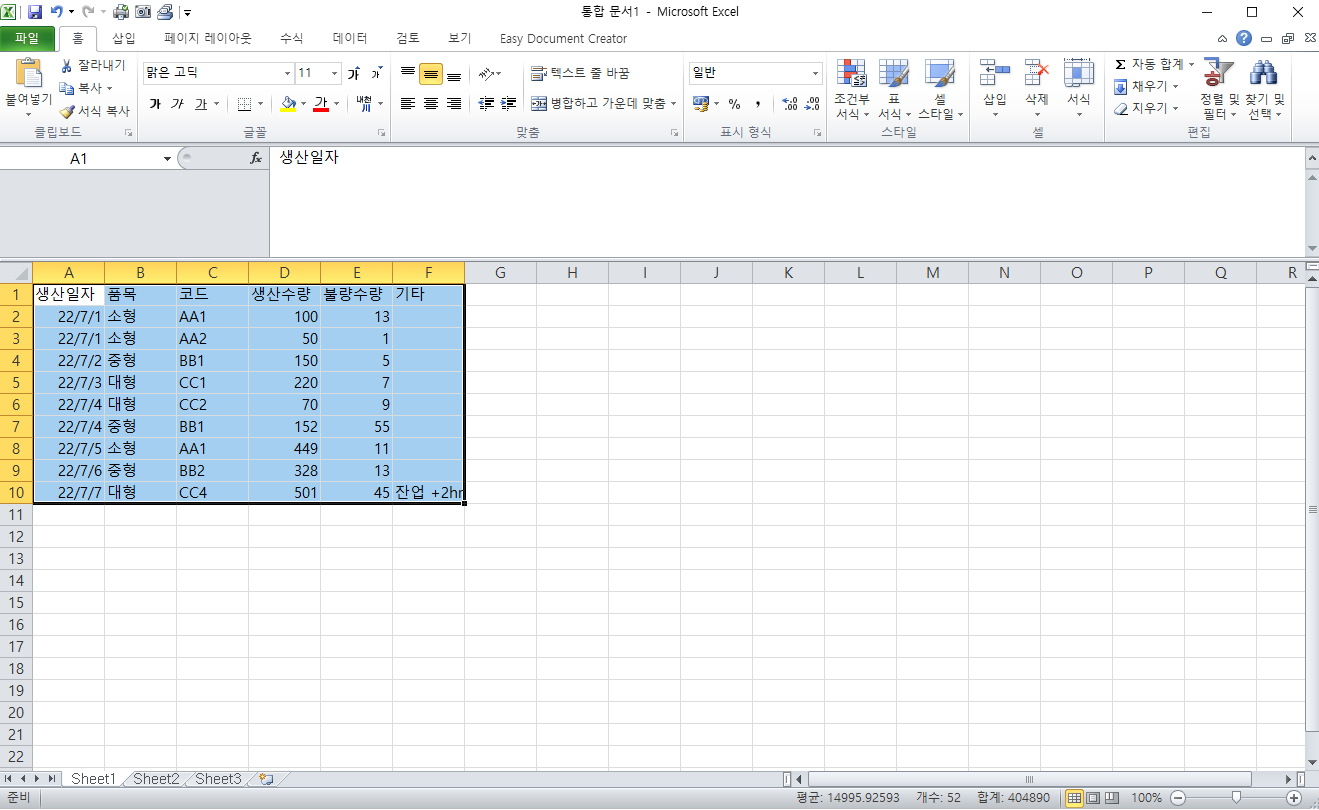
이제 데이터를 표로 변환하기 위해서 범위를 설정해줘야 합니다.
간단히 마우스로 드래그를 해도 되지만, 데이터를 작성한 셀 아무거나 누른 상태에서 "Ctrl + A"를
눌러도 범위 지정이 자동으로 되니까 이점 알아두시면 편하실 거예요.

범위가 지정된 상태에서 단축키 "Ctrl + T"를 눌러주면 위와 같이 표 만들기 팝업창이 나옵니다.
여기서 확인을 눌러줍니다.
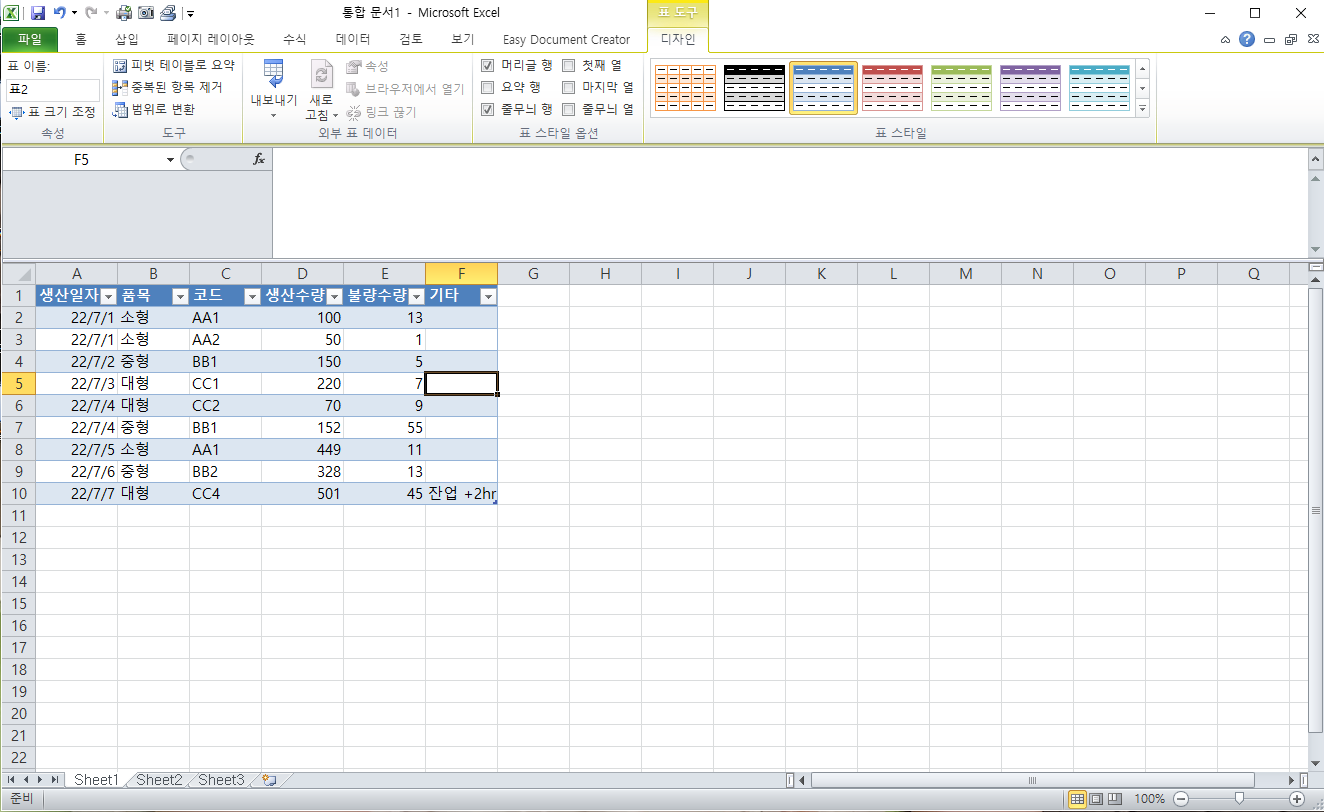
확인을 누르면 자동으로 데이터가 표로 변환이 되고 1행의 6개 셀들이 알아서 필터가 적용된 걸
볼 수 있습니다.
표를 이용 연계해서 피벗테이블로 데이터를 가공하는 방법이 정말 편한데
이건 다음에 포스팅을 한번 해보겠습니다.
이제 이렇게 만든 표를 다시 원래대로 되돌리는 방법은 아래와 같습니다.

아까 만들어준 표를 누른 상태에서 위의 메뉴에서 "표 도구" >> "디자인" 탭에서 "범위로 변환" 버튼을
눌러줍시다.

"예"를 눌러줍니다.
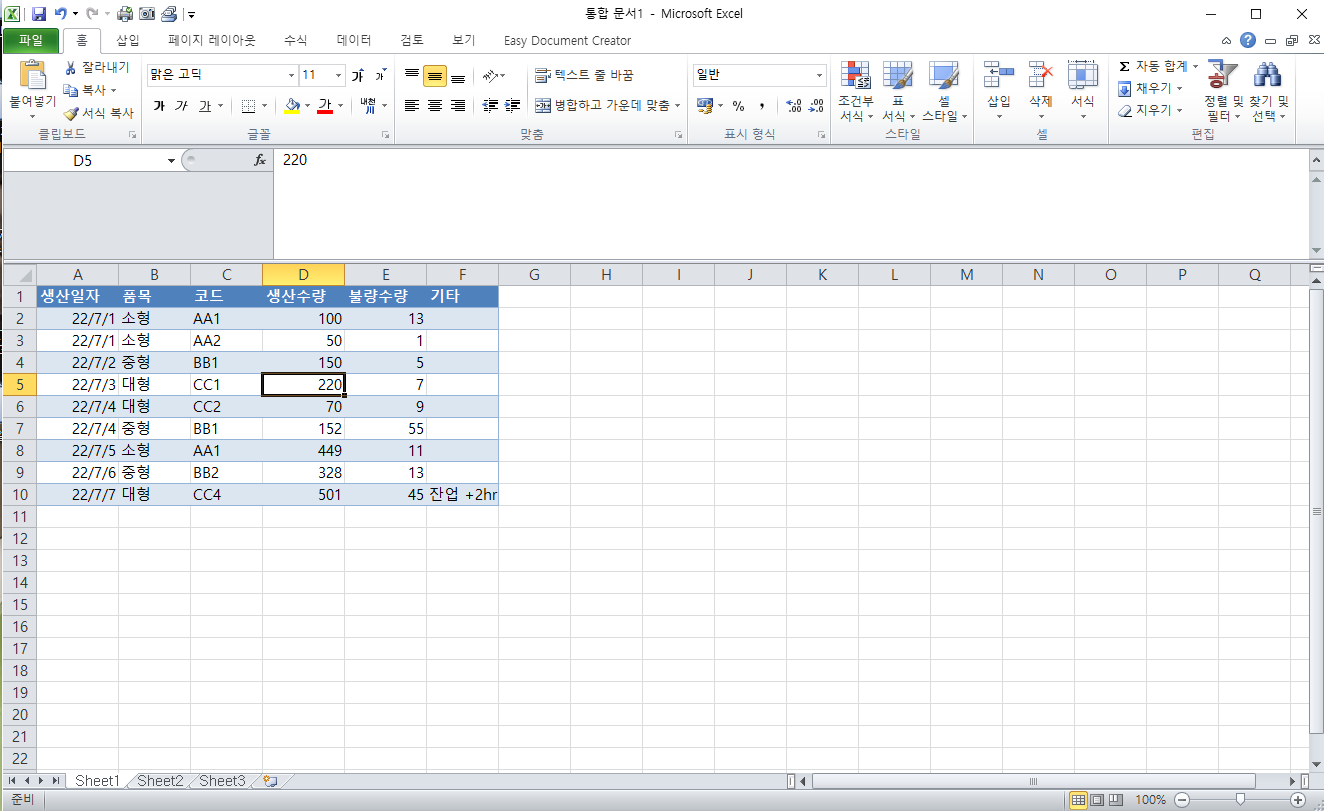
상단의 필터는 해제가 되었지만 아직 데이터가 표로 남아 있는 걸 볼 수 있습니다.
표 자체 서식도 없애기 위해서는 한 가지 스텝을 더 밟아야 합니다.
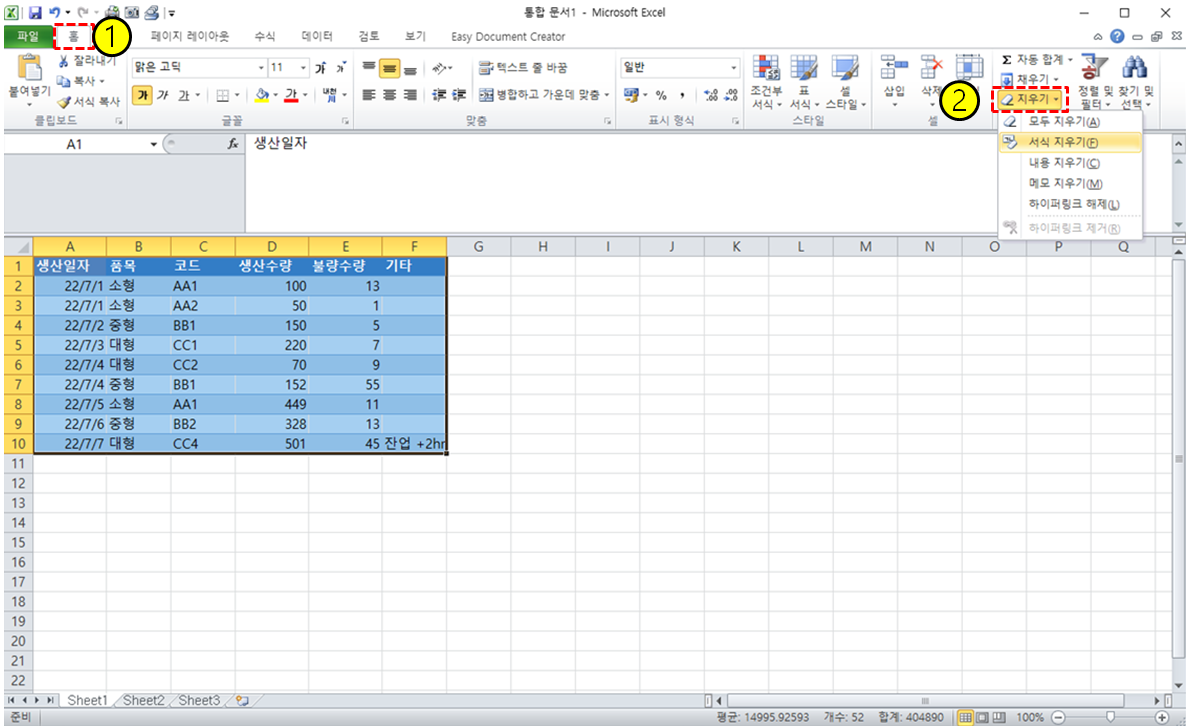
일단 서식을 제거하고자 하는 범위를 지정해 준 상태에서 상단 홈 메뉴에서 "지우기">>"서식 지우기"를
눌러줍시다.
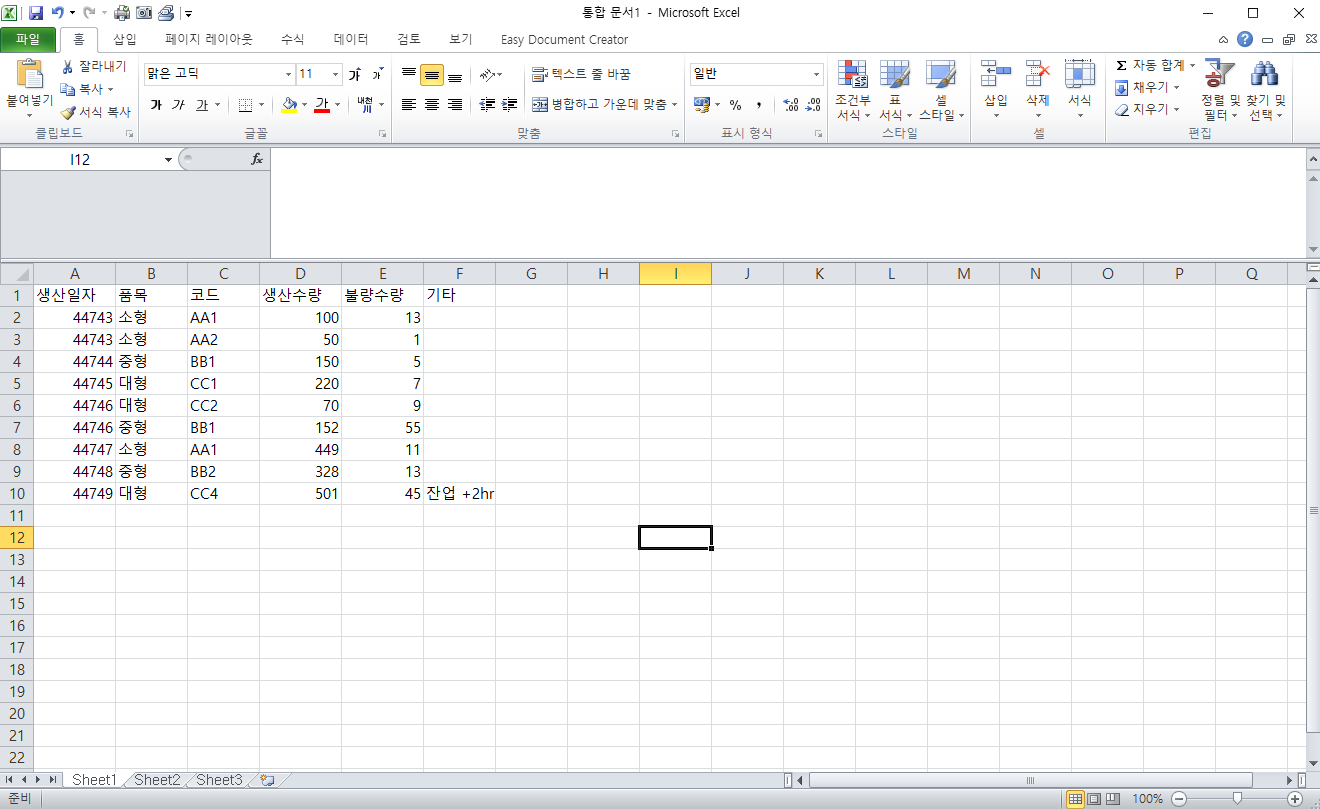
이렇게 표를 완벽하게 제거하게 되었습니다.
다만 생산일자가 기록된 열을 보면 숫자가 다르게 바뀌었는데요.
이는 날짜 서식이 입력된 정보 그 자체를 완전히 지우게 되기 때문입니다.
서식 전체를 완벽하게 無로 돌리기 때문에 날짜같이 아예 데이터가 바뀌어 버리는 부분은 나중에 입력하시거나 가급적 않고 작업할 수 있는 데이터를 처음부터 만드는 게 관건이겠습니다.
'IT' 카테고리의 다른 글
| 카카오톡 실험실 신규 기능 "그룹채팅방 참여 설정" (26) | 2022.08.16 |
|---|---|
| 액셀에서 시트이동을 단축키로 좀 더 편하게 해보자 (18) | 2022.07.06 |
| 액셀에서 연속되지 않은 셀 빈칸을 같은 값으로 채우는 단축키 "Ctrl+Enter" (24) | 2022.06.21 |
| 대한민국의 아름다운 모습이 담긴 배경화면 다운로드 사이트 - 대한민국 구석구석 (36) | 2022.02.15 |
| 갤럭시 기종의 스마트폰 잠금화면의 바로가기 앱 내 입맛대로 바꿔보기 (20) | 2022.02.04 |
