액셀(Excel) 메모 안에 그림 집어넣기
액셀 업무시 알아두면 좋을 미세팁!
액셀(Microsoft excel)을 사용하다 보면 각각의 셀안에 본인이 뭔가를 부연 설명하여야 하거나
혹은 해당 품목의 설명을 그림으로 대체해야 하는 경우가 종종 혹은 왕왕 생기는데
이때 액셀의 셀 안에 그림을 삽입 하는것이 일반적일 것입니다.
근데 그러면 보기에는 좋은데 이미지가 많아지면 약간 액셀시트가 난잡해 보이는 효과를 줄 수도 있습니다.
그래서 이번에는 액셀의 셀 안이 아닌 "셀에 삽입하는 메모 안에 그림을 짚어 넣는 방법"을 포스팅할까 합니다.
준비물 : Microsoft excel, 넣고자 하는 이미지 아무거나 1개
저는 이 떼껄룩이 아니라 고양이 이미지 하나를 넣어볼까 합니다.

그리고 액셀을 켜줍니다.
일반적인 셀에 삽입을 하는 기존 방식이라면 아래와 같은 작업 결과물 같이 나올겁니다.
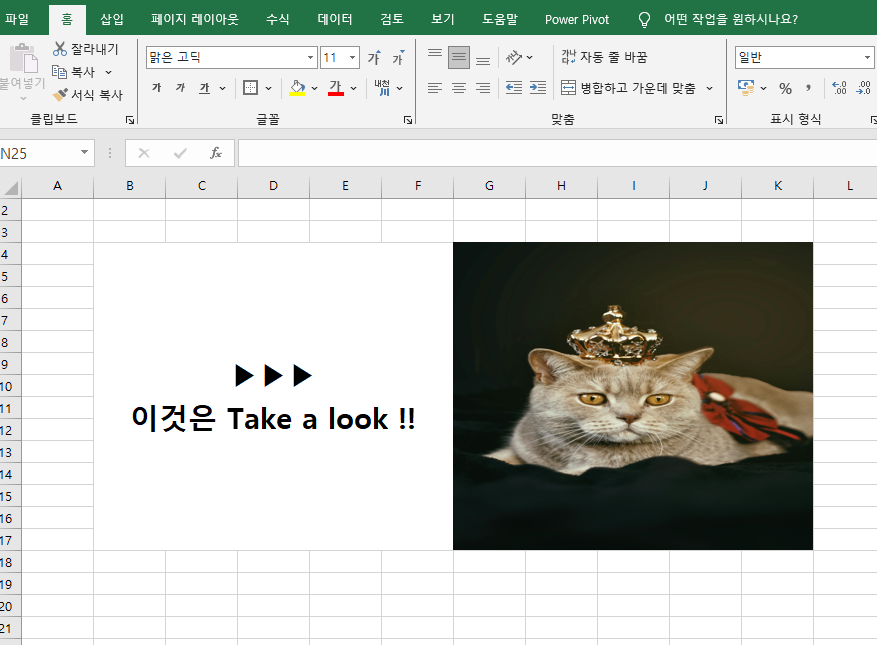
이제는 액셀 메모장 안에 저 고양이를 짚어 넣어 보겠습니다.

메모를 삽입하고자 하는 셀에 메모를 삽입하고 나서 해당 메모를 잡고 마우스 우측클릭을 하면
상기와 같이 뜨는 팝업 메뉴 중에서 "메모 서식(O)"을 클릭해서 진입하여 줍니다.
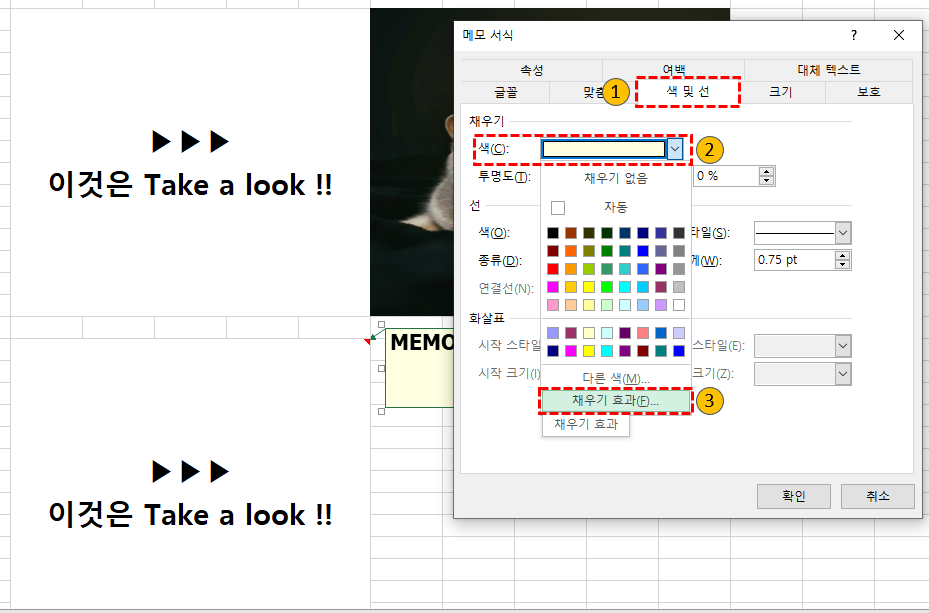
메모서식 메뉴란에 진입하면 여러 항목들이 보일 건데
상기 이미지와 같이 순서대로 진입을 해주시면 됩니다.
제일 처음 "색 및 선" 메뉴로 진입하여서 채우기 항목에 "색" 부분에 리본 메뉴를 누르면 창이 확장이 될 건데
여기서 맨 밑에 있는 "채우기 효과(F)" 항목을 클릭하여 진입하여 줍니다.
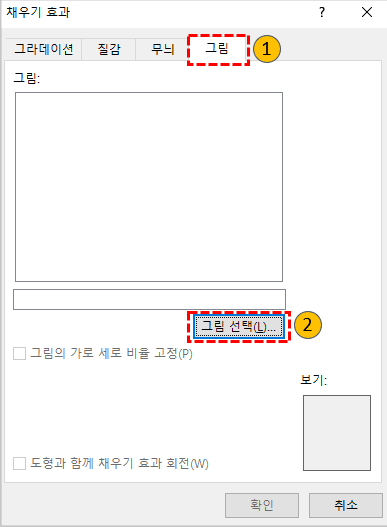
채우기 효과를 누르게 되면 새로운 팝업 창이 상기와 같이 뜰 겁니다.
4개의 항목 중 "그림" 항목에 들어가서 가운데에 하나 있는 버튼인 "그림 선택(L)"을 클릭합니다.
그러면 이미지가 저장된 디렉터리를 찾아 들어갈 수 있게 되고
여기서 본인이 넣고자 하는 이미지를 클릭해서 넣어줍니다.
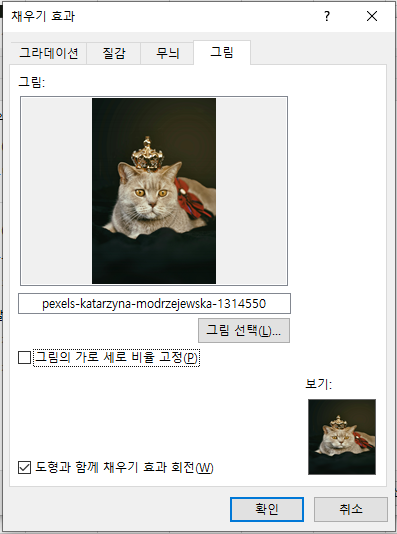
이미지를 넣고 확인을 누르게 되면 메모서식 창으로 돌아오게 되는데
여기서 확인을 누르면 최종 완료가 됩니다.
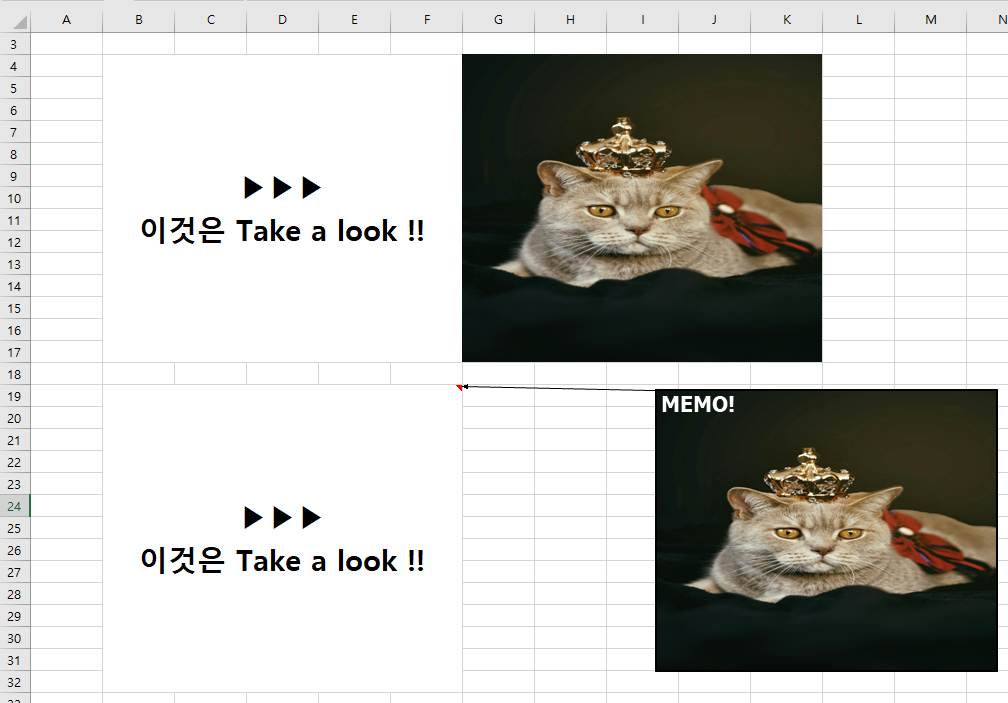
최총 완성폼입니다.
여기서 메모를 숨겨 주면 오직 마우스를 해당 셀로 올리지 않는 이상 나머지 비어있는 셀들을 가리지 않기 때문에
뭔가 본인만 알아보고자 하는 액셀 자료를 만들고자 할 때 유용하게 써먹을 수 있는 팁입니다.
이상 직장인들에게 절대 떼놓을 수 없는 액셀 프로그램 활용 미세 팁 포스팅이었습니다.